

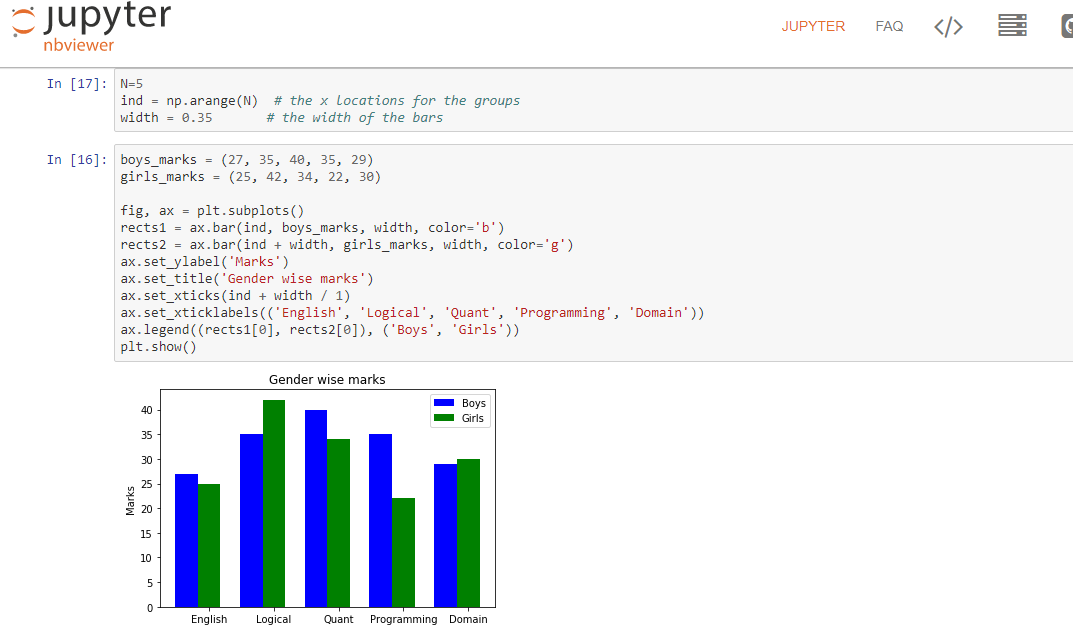
The first field highlights the requirement that the Python module must be loaded. To use Virtual Environments inside a Jupyter Session, please note the two fields highlighted in the image. You can specify the directory for your notebook in the Working Directory field. You can run either a Jupyter Notebook or Jupyter Lab in the Interface field. In the pop-up, once the modules have been selected and ordered correctly, click the Select Modules button to finalize your choices, close the pop-up window and return the main window, as shown below. In that pop-up, type the module name in the search bar as shown below. To see available python or miniconda modules, click on the Select Modules button to open a pop-up window.
#JUPYTER NOTEBOOK CODE#
Jupyter ( ) is the language agnostic framework for managing code “notebooks” of cells, mixed code, text, and graphics.


 0 kommentar(er)
0 kommentar(er)
